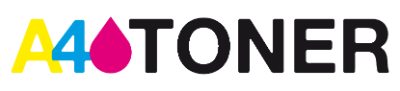¡Atasco interno! ¡Atasco de papel! ¿Le suenan esos conceptos?
Si alguna vez ha sufrido un atasco indeseado cuando más prisa tenía para imprimir, siga leyendo porqué igual le resolvemos más de una duda al respecto de los atascos que puede sufrir su impresora.
La mayoría de las veces su que se trata de un atasco generado por un papel, pero no siempre tiene que haber un papel de por medio, sigue leyendo para identificar cual ha sido tu error hasta ahora:
Los atascos más comunes:
- Atasco sin papel: Suele producirse cuando no hay papel en la bandeja, de ser un atasco fantasma revise si su bandeja está vacía o a penas hay un par de hojas.
- Atasco múltitudinario: se produce cuando la impresora coge más de un papel a la vez y la impresora lo percibe como tamaño incorrecto para ser impreso.
- Gramaje distinto: Se produce al utilizar un papel de gramaje distinto a lo admitido, ya sea mayor o menor que el estándar de 80 g/m²
Otras causas:
- El papel no se ha cargado correctamente en la bandeja de papel.
- Los rodillos de papel están dañados o sucios.
- Se ha cargado papel rasgado, arrugado, o húmedo en la bandeja de papel.
- Las puertas posteriores no están cerradas correctamente
- La bandeja contiene más de un tipo de papel.
- Hay papel atascado dentro de la impresora apenas perceptible.
- Una obstrucción bloquea el recorrido del papel.
- La bandeja está demasiado llena.
- Si está imprimiendo un sobre, los bordes del sobre están doblados.
Otras causas pueden favorecer la aparición de un atasco, como que las guías de ancho de papel estén correctamente posicionadas respecto al tamaño de la hoja de papel, ya sea A3, A4, etc. Asegúrese al cambiar de papel que las guías están correctamente posicionadas.
Puede que tenga toda su impresora en orden y con un buen mantenimiento y se le atasquen las hojas, es el momento de pensar en los consumibles, si el atasco es originado justo al cambiar su toner o tambor es posible que estos tengan demasiada fuerza y la impresora no tenga toda la energía necesaria para que el papel haga todo su recorrido. La solución a este problema es enchufar la impresora a una toma de corriente directa, sin pasar por regletas.
Soluciones para atascos en impresoras de tinta
 En las impresoras de tinta cuyo papel es introducido por una rendija superior el papel puede quedarse encallado o puede caer cualquier tipo de obstrucción. La mayoría de este tipo de impresoras tienen una puerta, la cual es imprescindible cerrar cuando acabemos de imprimir, ya que a parte de cualquier objeto pequeño que por error pueda entrar, puede también entrar polvo y demás, incluso insectos.
Para limpiar esa rendija de posibles obstrucciones y atascos, puede hacerlo con la ayuda de una cartulina o un papel doblado simulan
En las impresoras de tinta cuyo papel es introducido por una rendija superior el papel puede quedarse encallado o puede caer cualquier tipo de obstrucción. La mayoría de este tipo de impresoras tienen una puerta, la cual es imprescindible cerrar cuando acabemos de imprimir, ya que a parte de cualquier objeto pequeño que por error pueda entrar, puede también entrar polvo y demás, incluso insectos.
Para limpiar esa rendija de posibles obstrucciones y atascos, puede hacerlo con la ayuda de una cartulina o un papel doblado simulan
do un papel corriente, como si fuese a ser impreso. Destapamos la cubierta y pasamos la cartulina como si la hoja fuese impresa, de ese modo eliminaremos cualquier tipo de suciedad que esté en el recorrido.
Como retirar el papel
Cuando el problema está generado sólo nos queda retirarlo, seguramente lo habrán hecho más de una vez pero no está de más comprobar si lo hacen correctamente, sobretodo el paso 4.

- Desconecte la impresora de la corriente.
- Retire la bandeja de papel.
- Abra la puerta posterior a la impresora.
- Retire el papel por la parte de atrás, no la de delante, ya que eso podría dañar los carriles de la impresora.
- Compruebe que no queden trozos atascados dentro.
- Vuelva a colocar la bandeja y cerrar las puertas.
- Encienda la impresora y pruebe a imprimir.
Limpieza recomendada tras un atasco
Si su impresora se ha atascado más de una vez, es sobretodo recomendable limpiar los rodillos por donde pasa el papel, ya que puede contener residuos que pueden provocar más atascos. De todos modos pueden consultar el manual de su impresora, ahí aparecerá la explicación precisa para su modelo de impresora.

- Lo primero de todo será localizar dichos rodillos, suelen estar en la parte trasera:
- Con un bastoncillo húmedo, no mojado, limpie los rodillos y gírelos hacía arriba con los dedos.
- Presione moderadamente para retirar los excesos.
- Espere a que los rodillos se sequen.
- Puede encender la impresora e imprimir un informe de diagnóstico.
Recuerden que tras un correcto mantenimiento de su impresora evitarán o al menos reducirán en gran cantidad los atascos o problemas generados por su impresora. Le llevará menos tiempo que el que pueden perder cuando el problema ya es latente.