martes, 31 de diciembre de 2013
lunes, 23 de diciembre de 2013
viernes, 20 de diciembre de 2013
Mantenimiento impresoras
Las impresoras no necesitan un cuidado excesivo, pero sí que necesitan un cierto mantenimiento.
Por lo general debemos procurar que siempre esté limpia de polvo. Podemos utilizar un paño o una brochita para limpiarla, pero si acumula mucha suciedad, mejor utilizar alcohol siempre sobre un trapo, nunca directamente y secarla muy bien.
A continuación os explicamos el mantenimiento dependiendo del tipo de impresora:
- Impresora de tinta o inkjet:
Este tipo de impresoras son las que se suelen utilizar en uso doméstico.
Son impresoras que si se utilizan habitualmente no necesitan un mantenimiento especial, el problema es cuando solo imprimimos de vez en cuando (este tipo de impresoras se suelen estropear por la falta de uso), ya que la tinta tiende a secarse en los inyectores.
Es aconsejable imprimir una vez por semana la plantilla que os ponemos para evitar que se seque la tinta. https://www.dropbox.com/s/mfti5vtb616bd2k/prueba%20impresion.png
Todas las impresoras suelen tener en las propiedades LIMPIEZA DE CABEZALES. Esta opción es bastante eficaz cuando la impresión no es correcta. La limpieza de cabezales consiste en aplicar tinta con presión superior a la utilizada normalmente. Esto nos puede limpiar unos inyectores algo bloqueados, pero el gasto de tinta al hacerlo es bastante alto, así que no debemos abusar de este sistema.
Al abrir la impresora, veremos que la cabeza de impresión se desplaza sobre una varilla metálica. Debemos evitar que en ésta se acumule suciedad, y sobre todo, que se reseque. Si utilizamos la impresora habitualmente, tarda bastante en resecarse, pero de no utilizarla se puede resecar e incluso oxidar. Podemos limpiarla con un trapo seco y a continuación aplicar grasa con base de grafito, nunca vaselinas. Esta grasa solo se debe aplicar si vemos que la varilla se encuentra muy seca e impide el desplazamiento suave del cabezal.
- Impresoras láser:
Las impresoras láser por lo general requieren menos mantenimiento que otros tipos de impresoras, pero este suele ser más difícil de realizar, por lo que ante fallos graves es preferible llevarlas al servicio técnico.
Todas las impresoras se deben limpiar apagadas, pero en el caso concreto de la láser no sólo debemos asegurarnos de que están apagadas, sino también desconectadas de la red eléctrica.
Dada la gran variedad de tipos de impresoras láser que hay en cuanto a la forma de colocación del tóner y de la unidad DRUM (tambor), lo que siempre hay que mantener lo más limpia posible la bandeja de entrada de papel y el resto de superficies. Y si surge algún problema como antes se ha comentado mejor llevarlo al servicio técnico.
Esperamos que os hayan servido estos "consejillos".
¡Hasta la próxima!
Por lo general debemos procurar que siempre esté limpia de polvo. Podemos utilizar un paño o una brochita para limpiarla, pero si acumula mucha suciedad, mejor utilizar alcohol siempre sobre un trapo, nunca directamente y secarla muy bien.
A continuación os explicamos el mantenimiento dependiendo del tipo de impresora:
- Impresora de tinta o inkjet:
Este tipo de impresoras son las que se suelen utilizar en uso doméstico.
Son impresoras que si se utilizan habitualmente no necesitan un mantenimiento especial, el problema es cuando solo imprimimos de vez en cuando (este tipo de impresoras se suelen estropear por la falta de uso), ya que la tinta tiende a secarse en los inyectores.
Es aconsejable imprimir una vez por semana la plantilla que os ponemos para evitar que se seque la tinta. https://www.dropbox.com/s/mfti5vtb616bd2k/prueba%20impresion.png
Todas las impresoras suelen tener en las propiedades LIMPIEZA DE CABEZALES. Esta opción es bastante eficaz cuando la impresión no es correcta. La limpieza de cabezales consiste en aplicar tinta con presión superior a la utilizada normalmente. Esto nos puede limpiar unos inyectores algo bloqueados, pero el gasto de tinta al hacerlo es bastante alto, así que no debemos abusar de este sistema.
Al abrir la impresora, veremos que la cabeza de impresión se desplaza sobre una varilla metálica. Debemos evitar que en ésta se acumule suciedad, y sobre todo, que se reseque. Si utilizamos la impresora habitualmente, tarda bastante en resecarse, pero de no utilizarla se puede resecar e incluso oxidar. Podemos limpiarla con un trapo seco y a continuación aplicar grasa con base de grafito, nunca vaselinas. Esta grasa solo se debe aplicar si vemos que la varilla se encuentra muy seca e impide el desplazamiento suave del cabezal.
- Impresoras láser:
Las impresoras láser por lo general requieren menos mantenimiento que otros tipos de impresoras, pero este suele ser más difícil de realizar, por lo que ante fallos graves es preferible llevarlas al servicio técnico.
Todas las impresoras se deben limpiar apagadas, pero en el caso concreto de la láser no sólo debemos asegurarnos de que están apagadas, sino también desconectadas de la red eléctrica.
Dada la gran variedad de tipos de impresoras láser que hay en cuanto a la forma de colocación del tóner y de la unidad DRUM (tambor), lo que siempre hay que mantener lo más limpia posible la bandeja de entrada de papel y el resto de superficies. Y si surge algún problema como antes se ha comentado mejor llevarlo al servicio técnico.
Esperamos que os hayan servido estos "consejillos".
¡Hasta la próxima!
viernes, 13 de diciembre de 2013
Impresoras curiosas
¿Qué os parecería imprimir la imagen que quisierais en una tostada? Inseq Design, ha diseñado a Zuse (prototipo). Es una especie de tostadora-impresora que lógicamente solo acepta rebanadas de pan de molde y tuesta el dibujo que quieras. No es que sea útil pero puede llegar a ser divertido comer las tostadas con dibujitos. Las imágenes son impresas con una resolución de 12x12 píxeles.
¿Y qué tal una impresora que nos haga los dibujos que queramos en las uñas? Basta con elegir el diseño que más nos guste y colocar el dedo en la apertura. El resto lo hace ella solita. En el mercado podremos encontrarnos con varias marcas que la comercializan.
¿Y qué tal una impresora que nos haga los dibujos que queramos en las uñas? Basta con elegir el diseño que más nos guste y colocar el dedo en la apertura. El resto lo hace ella solita. En el mercado podremos encontrarnos con varias marcas que la comercializan.
La Tiger Stone es una ‘impresora’ que permite construir más de 400 metros de calle por día. Es una máquina en la que se introducen ladrillos y salen ya colocados para ponerlos directamente en la calle. Esta máquina la creó una empresa holandesa Vanku y la finalidad es abaratar costes y tiempo de trabajo.
La Eggbot, es un robot que puede imprimir sobre huevos o cualquier otro tipo de objeto esférico como pelotas de ping pong, bombillas, bolas de navidad, etc. Para imprimir utiliza como pluma un marcador del tipo Sharpie, con esto se pueden crear múltiples diseños.
Los investigadores llevan un tiempo trabajando en impresiones 3D de comida. La Fab@Home 3D printer logra imprimir usando tintas de alimentos crudos. Esta impresora esta dirigida al uso doméstico. Actualmente las tintas están limitadas a algunos fluidos alimenticios que pueden ser: chocolate líquido, pasta de galleta líquida, queso líquido, masa de pastel líquida entre otros en desarrollo.
Aún se desconocen otros factores como el tiempo de “impresión”, o si sus “impresiones” requieren cocción; o el grado de complejidad de las “recetas compatibles”.
Imprimir vidrio a partir de arena derretida del desierto ya es posible. El diseñador Markus Kayser pasó casi un año entero construyendo la Solar Sinter. En este experimento la luz del sol y la arena se utilizan como energía en bruto y material para producir objetos de vidrio utilizando un proceso de impresión 3D, que combina la energía natural y el material con la tecnología de producción de alta tecnología.
Actualmente estas impresoras son prototipos o muy costosas de momento nos conformaremos con las de inyección de tinta o láser, en nuestra web www.a4toner.com podrás encontrar los consumibles para tu impresora al mejor precio.
Un saludo a tod@s!!
Etiquetas:
a4toner,
cartucho,
curiosidades,
impresora eggbot,
impresora fab@home,
impresora solar sinter,
impresora Tiger stone,
impresora tostadas,
impresora uñas,
impresoras curiosas,
remanufacturado,
toner
martes, 10 de diciembre de 2013
Ya se acerca la Navidad!
¡Hola a tod@s!
Ya se va acercando la Navidad, vamos viendo las calles iluminadas, los escaparates adornados y como no, nuestras casas también van teniendo ambiente navideño.
Pero también vienen las vacaciones de Navidad. A continuación os dejamos unos cuantos dibujos que os podéis descargar para que los peques y no tan peques de la casa se entretengan.

Esperamos que os gusten.
¡¡Hasta la próxima!!
Ya se va acercando la Navidad, vamos viendo las calles iluminadas, los escaparates adornados y como no, nuestras casas también van teniendo ambiente navideño.
Pero también vienen las vacaciones de Navidad. A continuación os dejamos unos cuantos dibujos que os podéis descargar para que los peques y no tan peques de la casa se entretengan.

Esperamos que os gusten.
¡¡Hasta la próxima!!
jueves, 5 de diciembre de 2013
Impresora 3d
Si imprimir desde los móviles ya es un gran adelanto, imprimir en 3D ya es una revolución. Aunque la tecnología 3D no es nueva, ya que a nivel industrial lleva utilizándose hace unos 30 años.
Hasta ahora los modelos habían sido demasiado caros y su rendimiento solo lo podían aprovechar empresas con necesidades muy específicas.
Gracias a este tipo de impresoras, se pueden imprimir diferentes tipos de objetos a partir de diseños realizados a través de nuestro ordenador y pueden realizarse en diferentes materiales. Se pueden crear piezas del sector de arquitectura, juguetes de plástico, piezas de cerámica, prótesis e incluso tartas de chocolate!!
Hasta ahora los modelos habían sido demasiado caros y su rendimiento solo lo podían aprovechar empresas con necesidades muy específicas.
Gracias a este tipo de impresoras, se pueden imprimir diferentes tipos de objetos a partir de diseños realizados a través de nuestro ordenador y pueden realizarse en diferentes materiales. Se pueden crear piezas del sector de arquitectura, juguetes de plástico, piezas de cerámica, prótesis e incluso tartas de chocolate!!
¿Cómo imprimen?
Las impresoras 3D, no imprimen, construyen. La "tinta" se va acumulando capa tras capa hasta formar objetos.
- Primero de todo hay que dibujar el objeto en planos tridimensionales (se necesita un programa especial).
- Lo segundo es convertir ese diseño en un objeto cargando el archivo y eligiendo el material. De momento se ha utilizado plástico, papel, chocolate y células vivas, aunque también hay que decir que depende el material que elijamos puede influir bastante en el coste de la impresora.
A continuación os ponemos un poquito de historia de lo que se ha logrado con estas impresoras:
1992 - La fabricación de prototipos capa por capa.
1999 - El primer órgano criado en laboratorio que se implanta en humanos fue un aumento de la vejiga urinaria utilizando recubrimiento sintético con sus propias células.
2002 - Los científicos diseñan un riñón en miniatura completamente funcional y con la capacidad de filtrar la sangre y producir orina.
2008 - La primera persona que camina sobre una pierna de prótesis impresa en 3D. Actualmente imprimir una de éstas prótesis tiene un valor de 60.000 $ (44.200 € aproximadamente).
2009 - Se imprime el primer vaso sanguíneo.
2011 - Planea el primer avión no tripulado en 3D. Se construye en siete días y tiene un presupuesto de 7.000€.
2011 - Sale un prototipo de coche impreso en 3D.
2011 - Se empieza a imprimir diseños de joyería en oro y plata.
2012 - Se hace el primer implante de prótesis de mandíbula a una mujer de 83 años de edad que sufría una infección de hueso crónica.
2013 - Reconstruyen la cara de una persona que perdió parte del rostro a causa de un cáncer.
2013 - Consiguen salvar la vida de un bebé de dos meses implantándole una prótesis en forma de tablilla en la tráquea reproducida por una impresora 3D.
Las impresoras 3D, no imprimen, construyen. La "tinta" se va acumulando capa tras capa hasta formar objetos.
- Primero de todo hay que dibujar el objeto en planos tridimensionales (se necesita un programa especial).
- Lo segundo es convertir ese diseño en un objeto cargando el archivo y eligiendo el material. De momento se ha utilizado plástico, papel, chocolate y células vivas, aunque también hay que decir que depende el material que elijamos puede influir bastante en el coste de la impresora.
A continuación os ponemos un poquito de historia de lo que se ha logrado con estas impresoras:
1992 - La fabricación de prototipos capa por capa.
1999 - El primer órgano criado en laboratorio que se implanta en humanos fue un aumento de la vejiga urinaria utilizando recubrimiento sintético con sus propias células.
2002 - Los científicos diseñan un riñón en miniatura completamente funcional y con la capacidad de filtrar la sangre y producir orina.
2008 - La primera persona que camina sobre una pierna de prótesis impresa en 3D. Actualmente imprimir una de éstas prótesis tiene un valor de 60.000 $ (44.200 € aproximadamente).
2009 - Se imprime el primer vaso sanguíneo.
2011 - Planea el primer avión no tripulado en 3D. Se construye en siete días y tiene un presupuesto de 7.000€.
2011 - Sale un prototipo de coche impreso en 3D.
2011 - Se empieza a imprimir diseños de joyería en oro y plata.
2012 - Se hace el primer implante de prótesis de mandíbula a una mujer de 83 años de edad que sufría una infección de hueso crónica.
2013 - Reconstruyen la cara de una persona que perdió parte del rostro a causa de un cáncer.
2013 - Consiguen salvar la vida de un bebé de dos meses implantándole una prótesis en forma de tablilla en la tráquea reproducida por una impresora 3D.
2013 - Empiezan a comercializarse impresoras 3D de bajo coste en el mercado.
Lo mismo que se está avanzando en la ciencia con este tipo de impresoras, en un futuro no muy lejano seguro que tendremos impresoras 3D para uso doméstico y podremos fabricarnos tazas de cerámica,
Lo mismo que se está avanzando en la ciencia con este tipo de impresoras, en un futuro no muy lejano seguro que tendremos impresoras 3D para uso doméstico y podremos fabricarnos tazas de cerámica,
prendas e infinidad de cosas que nos facilitarán el día a día.
Hasta la próxima!!!
Hasta la próxima!!!
lunes, 2 de diciembre de 2013
Un poco de historia de la impresora.
La historia de la impresora se enlaza con la del primer ordenador, la MÁQUINA ANALÍTICA de Charles Babbage. Babbage nunca terminó de fabricar su ordenador, pero si terminó los planos en los que incluía el mecanismo de impresión. Actualmente en el Museo de Ciencias de Londres, hay un modelo fabricado en base a los planos creados, está formada por 4000 piezas mecánicas y pesa alrededor de 2.5 toneladas.
IBM creó la primera impresora eléctrica que salió al mercado. Fue en 1950 y solo podía imprimir líneas de texto, las imágenes y gráficos no se consiguieron imprimir hasta 1957 con la impresora matricial, que imprimía con un sistema de agujas (parecido a las máquinas de escribir). En algunos lugares que es necesario imprimir grandes cantidades de texto sin interrupción aún podemos encontrar este tipo de impresoras.
La primera mini-impresora del mundo fue la EP-101, pronto se incorporó en muchas calculadoras. De las impresoras descendientes de la EP-101 salió el nombre de EPSON ("Son of Ep - 101).
Al principio de los años 70, Centronics Corporation de Nashua fabricó la primera impresora de matriz de puntos, la Centronics modelo 101.
IBM creó la primera impresora eléctrica que salió al mercado. Fue en 1950 y solo podía imprimir líneas de texto, las imágenes y gráficos no se consiguieron imprimir hasta 1957 con la impresora matricial, que imprimía con un sistema de agujas (parecido a las máquinas de escribir). En algunos lugares que es necesario imprimir grandes cantidades de texto sin interrupción aún podemos encontrar este tipo de impresoras.
La primera mini-impresora del mundo fue la EP-101, pronto se incorporó en muchas calculadoras. De las impresoras descendientes de la EP-101 salió el nombre de EPSON ("Son of Ep - 101).
Al principio de los años 70, Centronics Corporation de Nashua fabricó la primera impresora de matriz de puntos, la Centronics modelo 101.
En 1976 hp creó la primera impresora de inyección de tinta, pero no fue hasta 1988 cuando llegó a los hogares de los consumidores.
En 1978 salió al mercado la impresora margarita, que tan solo podía imprimir letras y números y tenía una calidad de máquina de escribir.
La primera impresora láser del mercado, la introdujo Hp en 1984. Y no sería hasta 1994 cuando llegaría la primera láser a color.
A partir de los años 90 han ido saliendo al mercado impresoras que nos han ido facilitando nuestro trabajo. En la actualidad podemos encontrar un sinfín de modelos que se adaptan a nuestras necesidades, con scanner, fax, fotocopiadora e incluso las nuevas impresoras 3D.

Cada vez se diseñan impresoras más pequeñas y su peso no tiene nada que ver con la de 2.5 toneladas de Babbage.

viernes, 22 de noviembre de 2013
¿Necesitas ayuda para comprar tu impresora? Cuenta con a4toner
No Cargues las tintas contra tu impresora.
Servicio de asesoramiento gratuito en la compra de tu nueva impresora.
El equipo de A4toner, expertos en informática de impresión y consumibles, te asesoran en la compra de tu impresora.
Estudiamos tus necesidades y tu presupuesto para ofrecerte la mejor alternativa.
Te informaremos sobre el coste de impresión, tanto con los consumibles originales como con nuestros cartuchos 100% compatibles.
Disfruta del Servicio Printer en la central de A4toner o en cualquiera de nuestras franqucias
Servicio de asesoramiento gratuito en la compra de tu nueva impresora.
El equipo de A4toner, expertos en informática de impresión y consumibles, te asesoran en la compra de tu impresora.
Estudiamos tus necesidades y tu presupuesto para ofrecerte la mejor alternativa.
Te informaremos sobre el coste de impresión, tanto con los consumibles originales como con nuestros cartuchos 100% compatibles.
Disfruta del Servicio Printer en la central de A4toner o en cualquiera de nuestras franqucias
miércoles, 20 de noviembre de 2013
Imprimir desde dispositivos móviles
Quién nos iba a decir que desde el móvil podríamos hacer
tantas cosas como las que hacemos!! Cada vez tienen más aplicaciones para
facilitarnos el día a día.
Una de las muchas funciones es imprimir cualquier documento desde
nuestro dispositivo sin tener que ponernos en ningún ordenador. Para ello necesitamos
la correspondiente aplicación en el móvil (la podemos encontrar en las APPs) y
que nuestra impresora sea compatible con el servicio (normalmente si la impresora tiene wifi tiene que funcionar). Podemos encontrar varias apps que nos ayudarán a imprimir (PrinterShare Mobile Print, Easy Print, Google Cloud Print, SkyPrints).
Desde a4toner te recomendamos que a la hora de comprar la impresora, hay que tener en cuenta el precio de la impresora, de sus recambios y si la impresora puede ofrecer esa opción, si queremos imprimir desde el móvil o desde la Cloud.
Hasta la próxima!!!!
martes, 19 de noviembre de 2013
lunes, 18 de noviembre de 2013
Cartuchos brother LC123
El dia 6/12/2013 ya estaran disponibles los cartuchos de tinta compatibles que sustituyen al brother LC123
Brother DCP-J132W
Brother DCP-J152W
Brother DCP-J552DW
Brother DCP-J752DW
Brother DCP-J4110DW
Brother MFC-J470DW
Brother MFC-J650DW
Brother MFC-J870DW
Brother MFC-J4410DW
Brother MFC-J4510DW
Brother MFC-J4710DW
Brother MFC-J6520DW
Brother MFC-J6720DW
Brother MFC-J6920DW
Este cartucho de tinta es compatible con LC-123
Este cartucho de tinta es compatible con las siguientes impresoras:Brother DCP-J132W
Brother DCP-J152W
Brother DCP-J552DW
Brother DCP-J752DW
Brother DCP-J4110DW
Brother MFC-J470DW
Brother MFC-J650DW
Brother MFC-J870DW
Brother MFC-J4410DW
Brother MFC-J4510DW
Brother MFC-J4710DW
Brother MFC-J6520DW
Brother MFC-J6720DW
Brother MFC-J6920DW
Etiquetas:
cartucho,
cartucho brother,
cartuchos compatibles,
cartuchos de tinta,
impresoras,
LC-123bk. LC-123c,
LC-123m,
LC-123y,
LC123bk,
LC123c,
LC123m,
LC123y
jueves, 14 de noviembre de 2013
CANON PG40 / CL51 PG50 CL51
2º Soluciones para tratar de hacer funcionar cartuchos CANON de INKJET que no reconozcan las impresoras tales
como los PG40/PG512/CL41/CL513:
ATENCION!!
• Este cartucho esta rellenado a su maxima capacidad. Es posible
que aparezca en su pantalla un aviso de que esta vacio o tiene poca
tinta, cierre la ventana e ignore el aviso.
Si ve que parpadea una luz en su impresora tras instalar el cartucho,
mantenga pulsado el botón de reset/stop durante 5 segundos y repita esta
operación de 3 a 5 veces, hasta que la luz se apague
CANON Series reajuste de impresoras
MP390 etc All in one Printer de PG- 40 / / 830 CL-41/831 Restablecer la siguiente manera:
1 : Conecte la alimentación y pulse [ Menú] - [ Copiar] - [ Scan ] - [ Copiar] - [ Copy]
2 : Seleccione [MODO TEST ] Pulse [ OK]
3 : Elija [ TEST DE IMPRESORA ] Pulse [ OK]
4 : De acuerdo con la instrucción 8.3 / pulse [ OK]
5 : Según [ 0 : RECUENTO DE TINTA ] situación / pulse [ OK]
6 : Después Pulse [Detener / reanudar ] Clave: pulse tecla ON / OFF , vuelva al modo listo para imprimir , la impresión de volver a
normal.
JX200/300/500 Fax etc para PG-40/50/830 restablecimiento de la siguiente manera :
1 : Presione dos clave de " Menú" y "# " Clave : entrar en el modo menú.
2 : Pulse arriba / abajo para el modo " BORRAR " y pulse "copy / start" confirmar.
3 : Pulse arriba / abajo para el modo "ALL " y pulse "copy / start" confirm.Printing volver a la normalidad después de un signo de OK
mostrar
4 : Reinicie la máquina de fax: Pulse el botón "Menú" y luego presione hacia arriba / abajo para " REGSTRATION DATA" ,
presione "copy / start " confirm.Press arriba / abajo para " CONFIG RX " y pulse "copy / start" confirmar. pulsar
arriba / abajo para " AJUSTE DE OPCIONES " y pulse " copiar / start " confirmar , presione hacia arriba / abajo en "ON "
prensa " copiar / start" confirm.Then la máquina de fax puede trabajar normalmente .
MP140/160/170 etc Todo en uno impresora para 40/41/50/51/830/831 restablecimiento de la siguiente manera :
Si se visualiza "E " "1" " 6 " en varias ocasiones en la pantalla LCD mantenga pulsado el botón STOP / RESET durante 10 segundos y luego suelte
Esto eliminará el problema.
Si las palabras de "E " "1" " 8 " aparece varias veces en la pantalla y siga las siguientes instrucciones: -
1 : Sostenga el botón de paro / y apague la máquina reiniciar , espere hasta que la máquina esté completamente
apagada .
2 : A continuación, mantenga pulsado el botón de encendido, una vez que se ha encendido libere el botón de parada / reinicio y
luego de nuevo sólo tiene que pulsar el botón STOP / RESET dos veces el botón de encendido .
3 : La pantalla debe mostrar " 0 " , de nuevo pulse "STOP / RESET" en cuatro ocasiones,
A continuación, pulse el botón "Power " dos veces
IP1180/1880/2200/2700 etc impresora Serise IP para PG-
40/50/830/210/510/810/310/CL41/51/831/211/511/311 Reiniciar la siguiente manera:
1 : Mantenga pulsada la tecla de encendido / cable de alimentación desconectado con impresora2 : Mantener la tecla de encendido mantenga pulsado / vuelva a conectar el cable de alimentación con la impresora de nuevo :
3 : Mantener la tecla de encendido presionado y papel pulsación continua 3 veces / liberación de tecla de encendido presionado
4 : . volver a conectar, indicador de encendido y carga de papel no te mantendrá abrir y cerrar , reiniciar el procedimiento ya
hecho y la impresión de volver a la normalidad .
MP272/490/258/MX340/330/310/330 etc Todo en On impresora para 40/41/50/51/830/831/210/510/810/310
/ CL41/51/831/211/511/311 Reiniciar la siguiente manera:
1 : Si la pantalla " poca tinta " en la impresión , la impresora pulse "Reset / Stop" durante 5 segundos por lo menos , a continuación, seguir el
instrucciones del equipo para continuar
2 : Si la pantalla "Error 5200 " , a continuación, siga las siguientes instrucciones:
una descarga del " software puesta a cero " y haga doble clic en él para abrirlo .
b apagar la alimentación de la impresora , a continuación, mantenga pulsado el botón "reset / stop" hacia abajo y no lo suelte .
c mantenga pulsado el botón "power " hacia abajo, una vez que el poder se ha encendido, suelte el botón STOP / RESET y
a continuación, vuelva a pulsar el botón "stop / reset " dos veces , suelte el botón de encendido.
d La pantalla de la impresora " 0 " o " modelo de servicio " y, a continuación ordenador le pedirá para encontrar nuevo hardware y
instalar el software del controlador . Si el equipo no encuentra un nuevo hardware , el usuario tiene que reiniciar el equipo.
e Haga clic en la tecla " EEPROM " en el " software de puesta a cero " abierto ( Si el error de visualización " 002 " , haga clic en "OK "), y
a continuación, haga clic en botón " Principal" para la limpieza de proceso ( impresora imprime D = 000,0 en papel , lo que significa la limpieza
Reset de Niveles de Toner en Impresora Brother MFC 7420
La siguiente guia le ayudará para resetear la impresora Brother MFC 7420
1. Abrir la puerta delantera.
2. Pulsar la tecla borrar/volver.(parar)
a. En la pantalla aparecerá “Cambio tambor? / 1.Si 2.No”
3. Si el tóner es estándar, pulsar las teclas *, 0, 0.
a. Transcurridos 2 segundos, en la pantalla aparecerá “0 0”.
b. En la pantalla aparecerá “Puerta abierta”
4. Cerrar la puerta delantera
1. Abrir la puerta delantera.
2. Pulsar la tecla borrar/volver.(parar)
a. En la pantalla aparecerá “Cambio tambor? / 1.Si 2.No”
3. Si el tóner es estándar, pulsar las teclas *, 0, 0.
a. Transcurridos 2 segundos, en la pantalla aparecerá “0 0”.
b. En la pantalla aparecerá “Puerta abierta”
4. Cerrar la puerta delantera
Reset de Niveles de Toner en Impresora Brother HL 3040
La siguiente guia le ayudará para resetear la impresora Brother HL 3040:
1. Abra la puerta delantera.
2. Pulse las teclas "Secure print" y "Cancelar" a la vez.
3. En la pantalla aparecerá "Reestablecer menú".
4. Use las flechas para buscar el toner que no reconoce.
5. Cuando se localice el toner puse OK
6. Cierre la puerta del toner.
1. Abra la puerta delantera.
2. Pulse las teclas "Secure print" y "Cancelar" a la vez.
3. En la pantalla aparecerá "Reestablecer menú".
4. Use las flechas para buscar el toner que no reconoce.
5. Cuando se localice el toner puse OK
6. Cierre la puerta del toner.
Reset de Niveles de Toner en Impresora Brother HL 4070
La siguiente guia le ayudará para resetear los niveles de toner de la impresora Brother HL 4070:
1. Apagar la máquina.
2. Abrir la puerta delantera.
3. Encender la máquina pulsando el botón de GO.
4. Liberar el botón de GO.
5. Pulsar el botón de GO 2 veces.
6. Pulsar el botón de GO 6 veces
7. Esperar hasta que se apagen todas las luces. La máquina se reseteará sola.
8. Esperar a que se encienda la luz roja de error (Puerta Frontal Abierta.)
9. Cerrar la puerta
1. Apagar la máquina.
2. Abrir la puerta delantera.
3. Encender la máquina pulsando el botón de GO.
4. Liberar el botón de GO.
5. Pulsar el botón de GO 2 veces.
6. Pulsar el botón de GO 6 veces
7. Esperar hasta que se apagen todas las luces. La máquina se reseteará sola.
8. Esperar a que se encienda la luz roja de error (Puerta Frontal Abierta.)
9. Cerrar la puerta
Reset de Niveles de Toner en Impresora Brother HL 4150CDN
La siguiente guia le ayudará para resetear los niveles de toner en las impresoras Brother HL 4150CDN:
1. Abrir la puerta delantera.
2. Pulsar las teclas SECURE PRINT y CANCEL a la vez.
a. En la pantalla aparecerá “Menú restablecer”
3. Usar las teclas ▼▲ para seleccionar el cartucho de tóner a resetear según la tabla:
B.TNR-STD (negro)
C.TNR-STD (azul)
M.TNR-HC (rojo)
Y.TNR-STD (amarillo)
4. Seleccione el color que desea resetear.
5.- Pulsar la tecla OK para seleccionar el cartucho de tóner a resetear.
a. En la pantalla aparecerá “OK?”.
6. Pulsar la tecla OK.
a. En la pantalla aparecerá “Cubierta delantera abierta, cierre la cubierta
1. Abrir la puerta delantera.
2. Pulsar las teclas SECURE PRINT y CANCEL a la vez.
a. En la pantalla aparecerá “Menú restablecer”
3. Usar las teclas ▼▲ para seleccionar el cartucho de tóner a resetear según la tabla:
B.TNR-STD (negro)
C.TNR-STD (azul)
M.TNR-HC (rojo)
Y.TNR-STD (amarillo)
4. Seleccione el color que desea resetear.
5.- Pulsar la tecla OK para seleccionar el cartucho de tóner a resetear.
a. En la pantalla aparecerá “OK?”.
6. Pulsar la tecla OK.
a. En la pantalla aparecerá “Cubierta delantera abierta, cierre la cubierta
Reset para tambor en impresoras brother de la serie DCP
La siguiente guia le ayudará para resetear el tambor de la impresora Brother con serie DCP:
1. Abra la cubierta de la impresora.
2. Pulse volver, borrar o eliminar.
3. Aparecerá en pantalla Cambien tambor SI / NO
4. Con las flechas arriba abajo seleccione SI
5. Aparecerá un mensaje en pantalla ACEPTADO
6. Cierre la cubierta
1. Abra la cubierta de la impresora.
2. Pulse volver, borrar o eliminar.
3. Aparecerá en pantalla Cambien tambor SI / NO
4. Con las flechas arriba abajo seleccione SI
5. Aparecerá un mensaje en pantalla ACEPTADO
6. Cierre la cubierta
Reset para tambor en impresoras brother de la serie MFC
La siguiente guia le ayudará para resetear el tambor de las impresoras Brother con serie MFC:
1. Abra la puerta de la impresora.
2. Pulse volver, borrar o eliminar.
3. Cuando le indique cambio tambor 1si 2no
4. Pulse 1
5. Cierre la puerta
1. Abra la puerta de la impresora.
2. Pulse volver, borrar o eliminar.
3. Cuando le indique cambio tambor 1si 2no
4. Pulse 1
5. Cierre la puerta
Reset de Niveles de Toner en Impresora Brother DCP 9270
La siguiente guia le ayudará para resetear el tambor de la impresora Brother DCP 9270:
1. Abrir la cubierta delantera
2. Pulsar el boton borrar/volver
3. Le aparecera una lista, debe seleccionar con las flechas el color que corresponde.
4. Seleccione OK.
1. Abrir la cubierta delantera
2. Pulsar el boton borrar/volver
3. Le aparecera una lista, debe seleccionar con las flechas el color que corresponde.
4. Seleccione OK.
Reset de Niveles de Toner en Impresora Brother DCP 7065 / DCP 7045 N
La siguiente guia le ayudará para resetear el tambor de las siguientes impresoras:
Brother DCP 7065
Brother DCP 7045 N
1. Abrir la cubierta delantera.
2. Pulsar la tecla Eliminar.
3. Pulsar Inicio y la flecha arriba o abajo hasta que aparezca en la pantalla 11.
4. Pulsar Inicio, pulsar la flecha arriba o abajo.
5. Una vez seleccione la opción tiene que pulsar OK
6. En la pantalla aparecerá ACEPTADO.
7. Transcurridos 2 segundos, en la pantalla aparecerá "puerta abierta"
8. Cierre la puerta y Listo.
Brother DCP 7065
Brother DCP 7045 N
1. Abrir la cubierta delantera.
2. Pulsar la tecla Eliminar.
3. Pulsar Inicio y la flecha arriba o abajo hasta que aparezca en la pantalla 11.
4. Pulsar Inicio, pulsar la flecha arriba o abajo.
5. Una vez seleccione la opción tiene que pulsar OK
6. En la pantalla aparecerá ACEPTADO.
7. Transcurridos 2 segundos, en la pantalla aparecerá "puerta abierta"
8. Cierre la puerta y Listo.
Reset toner MFC 7840.
La siguiente guia le ayudará para resetear el toner de la impresora Brother MFC 7840.
1. Abre la puerta delantera
2. Pulsa botón borrar/volver o eliminar.
3. Aparece un mensaje en pantalla cambio de tambor 1 Si 2 NO Pulsa *11
1. Abre la puerta delantera
2. Pulsa botón borrar/volver o eliminar.
3. Aparece un mensaje en pantalla cambio de tambor 1 Si 2 NO Pulsa *11
Reset tambor MFC 7840
La siguiente guia le ayudará para resetear el tambor de la impresora Brother MFC 7840:
1. Abre la puerta delantera
2. Pulsa botón borrar/volver o eliminar
3. Aparece un mensaje en pantalla cambio de tambor 1 Si 2 NO..
4. Pulsar 1.
1. Abre la puerta delantera
2. Pulsa botón borrar/volver o eliminar
3. Aparece un mensaje en pantalla cambio de tambor 1 Si 2 NO..
4. Pulsar 1.
Reset de Niveles de Toner en Impresora Brother DCP 7055 / MFC L2700
Si su impresora le indica que no reconoce el toner y en cambio lo acaba de introducir en su impresora DCP 7055, le recomendamos que realice el siguiente proceso:
Este toner y tambor se pueden comprar en a4toner en:
Toner tn-2010 o tn2220
Tambor Dr2200
1. Abrir la puerta delantera.
2. Presionar eliminar e inicio y la pantalla se quedará en blanco.3. Con las flechas seleccione "11" y presione OK.4. Cierre la cubierta y pruebe a imprimir.
Este toner y tambor se pueden comprar en a4toner en:
Toner tn-2010 o tn2220
Tambor Dr2200
Reset de Niveles de Tambor en Impresora Brother MFC7820N
La siguiente guia le ayudará para resetear el tambor de la impresora Brother MFC7820N:
1. Abra la cubierta
2. Pulse el botón OPCIONES
3. Le aparece "cambio de tambor" en pantalla?
4. Pulse 1
5. Aparecerá Aceptado.
6. Cierre la compuerta.
1. Abra la cubierta
2. Pulse el botón OPCIONES
3. Le aparece "cambio de tambor" en pantalla?
4. Pulse 1
5. Aparecerá Aceptado.
6. Cierre la compuerta.
Reset de Niveles de Toner en Impresora Brother DCP 8085
La siguiente guia le ayudará para resetear el tambor de la impresora Brother DCP 8085:
1. Abrir la puerta delantera.
2. Pulsar la tecla borrar/volver.
a. En la pantalla aparecerá “Cambio tambor? / 1.Si 2.No”
3. Si el toner es estándar, pulsar las teclas *, 0, 0.
a. En la pantalla aparecerá “Aceptado”.
4. Cerrar la puerta delantera
1. Abrir la puerta delantera.
2. Pulsar la tecla borrar/volver.
a. En la pantalla aparecerá “Cambio tambor? / 1.Si 2.No”
3. Si el toner es estándar, pulsar las teclas *, 0, 0.
a. En la pantalla aparecerá “Aceptado”.
4. Cerrar la puerta delantera
Reset de Niveles de Toner en Impresora Brother MFC 9120CN, MFC9460CDN, MFC 9320
La siguiente guía le ayudará para resetear el toner de las siguientes impresoras:
Brother MFC 9120CN
Brother MFC9460CDN
Brother MFC 9320
1. Abra la cubierta delantera
2. Pulse el botón Borrar/volver
Aparecerá en pantalla una lista con varias referencias
3. Seleccionamos con las flechas la opción: K.TNR-STD
4. Pulsamos Ok, nos preguntara: ¿Resetear o salir?
5. Selecionamos "Resetear" y pulsamos Ok
6. Cerramos la cubierta
Brother MFC 9120CN
Brother MFC9460CDN
Brother MFC 9320
1. Abra la cubierta delantera
2. Pulse el botón Borrar/volver
Aparecerá en pantalla una lista con varias referencias
3. Seleccionamos con las flechas la opción: K.TNR-STD
4. Pulsamos Ok, nos preguntara: ¿Resetear o salir?
5. Selecionamos "Resetear" y pulsamos Ok
6. Cerramos la cubierta
Reset de Niveles de Toner en Impresora Brother Dcp7030
La siguiente guía le ayudará para resetear el toner de la impresora Brother Dcp7030
1. Abrir la puerta delantera.
2. presione inicio , y con las flechas seleccione "00"
3. Cuando aparezca esta numeración presione OK
4. Cierre la puerta delantera.
1. Abrir la puerta delantera.
2. presione inicio , y con las flechas seleccione "00"
3. Cuando aparezca esta numeración presione OK
4. Cierre la puerta delantera.
Reset de Niveles de Toner en Impresora Brother MFC-8890DW
La siguiente guía le ayudará para resetear el toner de la impresora Brother MFC-8890DW:
1. Abrir la puerta delantera.
2. Pulsar la tecla borrar/volver.
3. pulsar las teclas *, 0, 0.
a. En la pantalla aparecerá “Aceptado”.
4. Cerrar la puerta delantera.
1. Abrir la puerta delantera.
2. Pulsar la tecla borrar/volver.
3. pulsar las teclas *, 0, 0.
a. En la pantalla aparecerá “Aceptado”.
4. Cerrar la puerta delantera.
Reset de Niveles de Toner en Impresora Brother HL2240/2250
La siguiente guía le ayudará para resetear el toner de las siguientes impresoras:
Brother HL2240 y Brother HL2250
1. Apagar la máquina.
2. Abrir la puerta delantera.
3. Encender la máquina pulsando el botón de GO.
4. Liberar el botón de GO.
5. Pulsar el botón de GO 2 veces.
a. Esperar hasta que se enciendan las luces de la máquina.
6. Si el toner es Estándar, Pulsar 6 veces el botón de GO.
9. Esperar hasta que se apagen todas las luces. La máquina hará el reset.
10. Cerrar la puerta
Brother HL2240 y Brother HL2250
1. Apagar la máquina.
2. Abrir la puerta delantera.
3. Encender la máquina pulsando el botón de GO.
4. Liberar el botón de GO.
5. Pulsar el botón de GO 2 veces.
a. Esperar hasta que se enciendan las luces de la máquina.
6. Si el toner es Estándar, Pulsar 6 veces el botón de GO.
9. Esperar hasta que se apagen todas las luces. La máquina hará el reset.
10. Cerrar la puerta
Reset de Niveles de Toner en Impresora Brother MFC-7360
La siguiente guía le ayudará para resetear el tambor de la impresora Brother MFC-7360:
1. Abrir la puerta delantera.
2. Pulsar la tecla borrar/volver.(parar)
a. En la pantalla aparecerá “Cambio tambor? / 1.Si 2.No”
3. Si el toner es estándar, pulsar las teclas *, 0, 0.
a. Transcurridos 2 segundos, en la pantalla aparecerá “0 0”.
b. En la pantalla aparecerá “Puerta abierta”
4. Cerrar la puerta delantera.
1. Abrir la puerta delantera.
2. Pulsar la tecla borrar/volver.(parar)
a. En la pantalla aparecerá “Cambio tambor? / 1.Si 2.No”
3. Si el toner es estándar, pulsar las teclas *, 0, 0.
a. Transcurridos 2 segundos, en la pantalla aparecerá “0 0”.
b. En la pantalla aparecerá “Puerta abierta”
4. Cerrar la puerta delantera.
Reset de Niveles de Toner en Impresora Brother MFC -8460
La siguiente guía le ayudará para resetear el toner de la impresora Brother MFC -8460:
1. Abrir la puerta delantera.
2. Pulsar la tecla opciones.
3. pulsar las teclas *, 0, 0.
4. En la pantalla aparecerá “Aceptado”.
5. Cerrar la puerta delantera.
1. Abrir la puerta delantera.
2. Pulsar la tecla opciones.
3. pulsar las teclas *, 0, 0.
4. En la pantalla aparecerá “Aceptado”.
5. Cerrar la puerta delantera.
Reset de Niveles de Toner en Impresora Brother MFC -8370
1. Abrir la puerta delantera.
2. Pulsar la tecla borrar/volver.
a. En la pantalla aparecerá “Cambio tambor? / 1.Si 2.No”
3. Si el tóner es estándar, pulsar las teclas *, 0, 0.
a. En la pantalla aparecerá “Aceptado”.
4. Cerrar la puerta delantera.
2. Pulsar la tecla borrar/volver.
a. En la pantalla aparecerá “Cambio tambor? / 1.Si 2.No”
3. Si el tóner es estándar, pulsar las teclas *, 0, 0.
a. En la pantalla aparecerá “Aceptado”.
4. Cerrar la puerta delantera.
Reset de Niveles de Toner en Impresora Brother HL 5350
1. Abrir cubierta delantera.
2. Extraer el consumible (tambor y tóner) de la máquina.
3. Pulsar el botón de GO.
4. Volver a instalar el consumible en el interior de la máquina.
5. Pulsar el botón de GO 1 vez.
6. Cerrar la cubierta delantera.
2. Extraer el consumible (tambor y tóner) de la máquina.
3. Pulsar el botón de GO.
4. Volver a instalar el consumible en el interior de la máquina.
5. Pulsar el botón de GO 1 vez.
6. Cerrar la cubierta delantera.
Brother LC-41 Cartucho - MENSAJE 'TINTA BAJO
La siguiente guía le ayudará para eliminar el mensaje de "bajo de tinta" del cartucho LC-41, indicado para impresoras:
- Brother All-in-One: DCP-110C, DCP-120C, MFC-210C, MFC-3240C, MFC-3340CN, MFC-
410CN, MFC-420CN, MFC-5440CN, MFC-5840CN, MFC-620CN, MFC-640CW, MFC-820CW
- BROTHER Copy: DCP-110C, DCP-120C
- Brother Fax: Intellifax 1840C, 1940CN Intellifax, Intellifax 2440C
Para eliminar mensajes 'Low Ink ", haga lo siguiente:
1. Retire el cartucho de inyección de tinta de la impresora;
2. Desconecte la impresora (con la tapa abierta);
3. Vuelva a enchufar la impresora (con la tapa abierta);
4. Vuelva a colocar los cartuchos de inyección de tinta dentro de la impresora en este orden: (K, Y, M, C), cierre la tapa.
5. La impresora pasa por el proceso de limpieza.
Mensajes de la impresora ahora debe hacer autolimpieza
- Brother All-in-One: DCP-110C, DCP-120C, MFC-210C, MFC-3240C, MFC-3340CN, MFC-
410CN, MFC-420CN, MFC-5440CN, MFC-5840CN, MFC-620CN, MFC-640CW, MFC-820CW
- BROTHER Copy: DCP-110C, DCP-120C
- Brother Fax: Intellifax 1840C, 1940CN Intellifax, Intellifax 2440C
Para eliminar mensajes 'Low Ink ", haga lo siguiente:
1. Retire el cartucho de inyección de tinta de la impresora;
2. Desconecte la impresora (con la tapa abierta);
3. Vuelva a enchufar la impresora (con la tapa abierta);
4. Vuelva a colocar los cartuchos de inyección de tinta dentro de la impresora en este orden: (K, Y, M, C), cierre la tapa.
5. La impresora pasa por el proceso de limpieza.
Mensajes de la impresora ahora debe hacer autolimpieza
RESET TAMBOR BROTHER MFC7320
La siguiente guía le ayudará para resetear el tambor de las impresora BROTHER MFC7320:
1.Abrir la puerta.
2. Pulsar BORRAR VOLVER O ELIMINAR.
3. Saldrá un mensaje: CAMBIAR TAMBOR?
4. Sí y Ok.
1.Abrir la puerta.
2. Pulsar BORRAR VOLVER O ELIMINAR.
3. Saldrá un mensaje: CAMBIAR TAMBOR?
4. Sí y Ok.
miércoles, 6 de noviembre de 2013
Ahorro de energía en las impresoras.
Tal y como están las cosas actualmente, y en ESPECIAL los continuos
incrementos de la factura eléctrica ,
es bueno saber cualquier truco para ahorrarnos unos euros a final de mes.
es bueno saber cualquier truco para ahorrarnos unos euros a final de mes.
Las impresoras son equipos que permanecen la mayoría del tiempo en
reposo, pero en este estado también consumen electricidad, aunque seguro que
muchas veces hemos pensado lo contrario.
Lo mejor es apagar las impresoras cuando acabemos de utilizarla, pero si estamos en la oficina lo recomendable es que se apague al finalizar la jornada laboral (cosa que normalmente no se suele hacer). Por eso si la impresora que utilizamos tiene el sistema de ahorro de energía, habría que configurarlo siguiendo las instrucciones del manual de nuestro equipo.
Hay que tener en cuenta que las impresoras son aparatos electrónicos que con el paso del tiempo se han ido mejorando (pueden ahorrar hasta un 50% de energía), así que por norma las impresoras antiguas consumen un poco más.
Lógicamente el estado para que nuestro equipo consuma menos
electricidad es el apagado. Si vamos apagar la impresora mejor hacerlo si vamos a estar mucho tiempo sin utilizarla, ya que cada
vez que se enciende y se apaga consume tinta o tóner.
Si la impresora tiene la opción de hibernación sería genial que la
utilizásemos ya que es el estado en que se consume menos y solo se activaría
cuando fuésemos a imprimir.
 Ah! Y cuando vayáis a imprimir varios documentos, esperad a
tenerlos todos para imprimirlos, ya que se evita el consumo innecesario de energía utilizada para imprimir y además colaboraremos con el medio ambiente y ahorrarnos unos euros
en la factura de la luz.
Ah! Y cuando vayáis a imprimir varios documentos, esperad a
tenerlos todos para imprimirlos, ya que se evita el consumo innecesario de energía utilizada para imprimir y además colaboraremos con el medio ambiente y ahorrarnos unos euros
en la factura de la luz.martes, 29 de octubre de 2013
Consejos para ahorrar en cartuchos de tinta, tóner e impresoras
El ahorro en material de impresión es uno de los quebraderos de cabeza más frecuente en todos los usuarios, que quieren ahorrar dinero en la compra de sus cartuchos de tinta en el caso de las impresoras de inyección y del tóner en aquellas de tecnología láser.
En los últimos años, el mercado de las impresoras ha ido encaminado al desarrollo de lo que se llaman "multifunción", un solo aparato en el que también se integra escáner y fax, haciendo de este periférico un 'must' en todos los hogares. Asimismo, la tecnología wifi también se ha ido ganando su sitio en el mercado de las impresoras.
Un truco para ahorrar en las impresoras es imprimir en versión blanco y negro y en calidad borrador en todos aquellos documentos que no sean definitivos, es decir, que no vayamos a entregar a uno de nuestros clientes o que sirva como trabajo de los niños en el instituto o en el colegio
El correcto mantenimiento de la impresora también es vital para el ahorro, ya que al estar calibrada y alineada correctamente evitaremos copias innecesarias, gastando menos papel, tinta y tóner. Para ello, es básico también realizar una limpieza de cabezales de forma regular en los modelos de inyección de tinta.
lunes, 21 de octubre de 2013
martes, 8 de octubre de 2013
¿Qué impresora comprar?
Pretendemos hacer de esta entrada una guia a la hora de comprar una nueva impresora. La iremos actualizando con recomendaciones de modelos de impresora según unos perfiles en necesidades de impresión (para casa, estudiantes, oficina, imprimir fotos, etc.)
Dicho esto, la primera pregunta que debes hacerte es sin duda: ¿Realmente necesito cambiar de impresora?
Si ya tienes una impresora que cubre tus necesidades de impresión y todavía te funciona, te confiamos un secreto y es que en cuanto a durabilidad y economizar el gasto en consumibles te podemos afirmar que “cualquier impresora pasada fue mejor”.
Las impresoras a la venta actuales presumen de una cosa: por lo general son muy económicas, y eso las hace pecar de otra: son de una calidad bastante “económica” también.
Antes de tomar la decisión, te recomendamos que consultes con nuestros expertos.
Para tomar la decisión más acertada debes tener en cuenta:
El mayor coste de la impresión no es la máquina, son los consumibles, por lo que te aconsejamos que no adquieras la primera que veas en oferta. (Normalmente se cumple aquello de “impresora barata – cartucho caro”
Muchas impresoras incluyen cartuchos de cortesía también llamados starter o setup que contienen menor cantidad de tinta o tóner que el repuesto original que utilizan, por lo que la idea de que es más rentable cambiar de impresora que comprar otros cartuchos para la que tenemos no es aplicable en la mayoría de los casos.
A la hora de elegir una impresora, infórmate del rendimiento y precio de los consumibles que utiliza, para saber si son acordes a tus necesidades de impresión. También es importante que te asegures si hay disponibles consumibles alternativos para el modelo de impresora elegido. (Conseguirás una impresión mucho más rentable)
Elige bien el tipo de impresora que necesitas comprar, por tecnología de impresión, características y funciones, así como el tipo de trabajos de impresión a los que están destinadas.
Antes de tomar la decisión, te recomendamos que consultes con nuestros expertos.
Para tomar la decisión más acertada debes tener en cuenta:
El mayor coste de la impresión no es la máquina, son los consumibles, por lo que te aconsejamos que no adquieras la primera que veas en oferta. (Normalmente se cumple aquello de “impresora barata – cartucho caro”
Muchas impresoras incluyen cartuchos de cortesía también llamados starter o setup que contienen menor cantidad de tinta o tóner que el repuesto original que utilizan, por lo que la idea de que es más rentable cambiar de impresora que comprar otros cartuchos para la que tenemos no es aplicable en la mayoría de los casos.
A la hora de elegir una impresora, infórmate del rendimiento y precio de los consumibles que utiliza, para saber si son acordes a tus necesidades de impresión. También es importante que te asegures si hay disponibles consumibles alternativos para el modelo de impresora elegido. (Conseguirás una impresión mucho más rentable)
Elige bien el tipo de impresora que necesitas comprar, por tecnología de impresión, características y funciones, así como el tipo de trabajos de impresión a los que están destinadas.
Si deseas que te asesoremos gratuitamente en esta decisión, sólo tienes que dejarnos abajo un comentario con la siguiente información:
Volumen mensual de impresiones aproximado.
Tipo de impresión predominante: texto, imágenes o mixto.
Requerimientos de calidad: ej. Fotografía, presentaciones, documentación…
Requerimientos de velocidad de impresión (imprimimos grandes tiradas?)
Prestaciones: ej. sólo impresión, multifunción (escaner, fax, fotocopiar), impresión a doble cara, wifi, red ethernet, impresión web…
Necesidad de impresión: Blanco y Negro o Color
Volumen mensual de impresiones aproximado.
Tipo de impresión predominante: texto, imágenes o mixto.
Requerimientos de calidad: ej. Fotografía, presentaciones, documentación…
Requerimientos de velocidad de impresión (imprimimos grandes tiradas?)
Prestaciones: ej. sólo impresión, multifunción (escaner, fax, fotocopiar), impresión a doble cara, wifi, red ethernet, impresión web…
Necesidad de impresión: Blanco y Negro o Color
Y añade cualquier información adicional que creas de interés sobre tus preferencias y necesidades.
Intentaremos responderte a la mayor brevedad posible, indicándote cuáles son las impresoras más indicadas para tus necesidades de impresión, así como las opciones de consumibles que podrás encontrar en nuestras tiendas con su precio y rendimiento. (Tanto en cartuchos originales como en cartuchos reciclados, para que conozcas su coste de impresión antes de comprarla)
Impresoras recomendadas (modelos actuales año 2013):
Particulares (para casa, impresión ocasional): HP DeskJet 1050A
Estudiantes, Autónomos (impresión habitual): Brother DCP-J140W
Para tu negocio (impresión b/n, alto volumen, wifi): HP LaserJet Pro 400 M401dw
Para tu negocio (impresora multifunción b/n, volumen medio, red, fax): HP LaserJet Pro M1212nf
Para tu negocio(impresora multifunción color, alto volumen, red, doble cara): Epson WorkForce Pro WP-4515 DN
Particulares (para casa, impresión habitual, calidad, Wifi, impresora multifunción completa): Canon MG5350
…(seguiremos actualizando
Particulares (para casa, impresión ocasional): HP DeskJet 1050A
Estudiantes, Autónomos (impresión habitual): Brother DCP-J140W
Para tu negocio (impresión b/n, alto volumen, wifi): HP LaserJet Pro 400 M401dw
Para tu negocio (impresora multifunción b/n, volumen medio, red, fax): HP LaserJet Pro M1212nf
Para tu negocio(impresora multifunción color, alto volumen, red, doble cara): Epson WorkForce Pro WP-4515 DN
Particulares (para casa, impresión habitual, calidad, Wifi, impresora multifunción completa): Canon MG5350
…(seguiremos actualizando
Ya tenemos disponibles los cartuchos compatibles para Ricoh GC21
Ya puedes ahorrar mucho dinero con su compra de cartuchos Ricoh GC21 en a4toner, podrás comprarlos a partir del próximo día 15 a un precio de escándalo.
Etiquetas:
ahorrar tinta,
cartucho,
cartucho tinta,
cartuchos compatibles,
cartuchos de tinta,
cartuchos para impresora,
cartuchos ricoh,
impresoras,
tinta
Ubicación:
Barcelona, España
Nuevos Cartuchos compatibles para Ricoh GC31BK GC31C GC31M GC31Y
 En A4toner podrá encontrar a partir del día 15/10/2013 los cartuchos compatibles que sustituyen a los cartuchos Ricoh originales GC31 de alta capacidad 405704 405703 405702 405701
En A4toner podrá encontrar a partir del día 15/10/2013 los cartuchos compatibles que sustituyen a los cartuchos Ricoh originales GC31 de alta capacidad 405704 405703 405702 405701 Como siempre en A4toner estos cartuchos estan fabricados con la mejor calidad y fiabilidad.
viernes, 4 de octubre de 2013
Toner Tn1050 , nuevo toner compatible que sustituye al toner TN-1050 de Brother
A4toner ya tiene en fabricación el nuevo toner compatible para impresoras Brother HL-1110 con el que podrán imprimir a un coste por página muy inferior.
El toner tn1050 estará disponible a la venta el 29/11/2013 y se podrá comprar en cualquiera de las tiendas a4toner o mediante la web en el siguente enlace toner tn-1050
Etiquetas:
consumibles,
tn-1050,
toner barato,
toner bother hl1110,
toner brother,
toner brother hl-1110,
toner compatible,
toner para impresora,
toner tn1050
martes, 24 de septiembre de 2013
Partes de una impresora láser
¿Cuantas veces se nos ha encendido la luz en la impresora avisándonos que tenemos que cambiar alguna pieza, hemos entrado en una página web y nos hemos quedado bloqueados porque no sabíamos qué era lo que teníamos que comprar si tóner, fusor o tambor?
1. Tambor (drum) - también es conocido como unidad fotoconductora o unidad de imagen. Es la parte de la impresora encargada de recibir la imagen dibujada, es decir, lo que queremos imprimir, por un láser y transferirla al papel para obtener la impresión.
2. Tóner - El tóner es un polvo que se coloca a la imagen o los caracteres sobre el tambor por medio de electricidad estática.
Para imprimir nuestros documentos necesitamos todas las partes. Normalmente lo que se suele gastar más a menudo es el tóner (polvo para imprimir). El tóner es atraído a un tambor que se ha cargado electromagnéticamente con la imagen (lo que queremos imprimir). El tambor coloca el tóner en el papel a medida que va pasando. A partir de ahí el papel junto con el tóner pasa por el fusor donde se aplica el calor, funde el tóner y a continuación podremos recuperar la hoja impresa.
Muchas veces según que modelo de impresora, nos podemos encontrar que las partes nombradas anteriormente van juntas.
En nuestra página web www.a4toner.com, cuando realizamos la búsqueda de la impresora nos sale especificado.
Sobre todo, cuando se encienda la luz en la impresora, que no cunda el pánico!! Fijaos en lo que marca y así sabréis lo que debéis cambiar.
Si tenéis cualquier problema en la búsqueda, no dudéis en poneros en contacto con nosotros a través del correo comercial@a4toner.com o a través del teléfono 937 566 000, estaremos encantados de ayudaros!!!
Saludos a tod@s.
En nuestra página web www.a4toner.com, cuando realizamos la búsqueda de la impresora nos sale especificado.
Sobre todo, cuando se encienda la luz en la impresora, que no cunda el pánico!! Fijaos en lo que marca y así sabréis lo que debéis cambiar.
Si tenéis cualquier problema en la búsqueda, no dudéis en poneros en contacto con nosotros a través del correo comercial@a4toner.com o a través del teléfono 937 566 000, estaremos encantados de ayudaros!!!
Saludos a tod@s.
Suscribirse a:
Entradas (Atom)
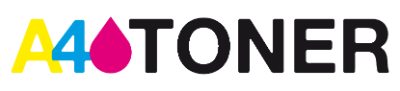
















.jpg)


.jpg)

























